Jan 09, 2021 The Trash folder in macOS is similar to the Recycle bin in Windows computers. This folder is assigned to contain all the least important files including documents, photos, music, videos, and more. Can't find the Trash folder on Mac? Find out where is the trash on Mac and how to conveniently empty and manage it in this brand new post. Apr 13, 2020 Secure Empty Trash is an option before Mac El Capitan (Mac OS X v10.6.8). Step 3: For running Secure Empty Trash, you need to hold down the 'command' key and click 'Trash', and 'Empty Trash' will change to 'Secure Empty Trash'.
The Trash on Mac, is a particular folder to save files or documents that are deleted or removed by the user, but not yet permanently erased from the file system. This is the same as the Recycle Bin in Windows computer. Unless you empty the Trash, you still have the chance to undelete files with ease. Restart your Mac. The reason why Trash won't empty on your Mac may be that something that's in.
That little silver trash can on your Mac's desktop represents an invisible Mac trash folder. Technically, items in your trash are still on your Mac, as you can drag them right back out. To delete those items, you simply empty the trash. But are they really gone?
In this post, we'll talk about the difference between 'empty trash', 'empty trash securely', and how to make sure your deleted files are well and truly gone.
And if you'd like your files to completely annihilate, try a Shredder tool in CleanMyMac X. This tool is absolutely free to use.
The difference between Empty Trash and Secure Empty Trash
When you empty trash in macOS, the files inside aren't actually erased. The space they occupied is marked by the system as available for overwriting, but the files themselves remain on your drive until they're overwritten by something else. This means if someone wanted to recover deleted files with special software, they have a chance to succeed, although it's a tedious process. This is where the secure empty trash feature comes in.
When you empty trash securely, the system writes a series of ones and zeroes over the file you've deleted, making it impossible to recover. This feature was an option in OS X until the release of El Capitan, when Apple removed it.
Secure erase is different for SSD and HDD drives
Before 2012, all MacBooks had HDDs (magnetic drives). Today, the industry standard is SDD and all MacBooks are shipped with those. The old way of 'secure erase' doesn't work for solid state drives. But if you need to make sure the files are 100% gone, still there are ways to do it.
How to secure empty Trash on macOS Catalina
1. Force empty trash using Terminal
Before we begin, a note. You can make a mess of things with Apple's Terminal. It's crucial to understand the commands and type them without errors. If you start to sweat a bit just reading this, move on. There are alternatives. Otherwise, here we go.
First, you should enable Terminal as a service in the right-click menu.
- Click on Apple menu > System Preferences > Keyboard.
- Now, choose Services.
- Make sure 'New Terminal at Folder' is ticked.
This command allows to apply Terminal commands to a particular folder. In our case, the Terminal will secure erase the entire folder content.
- Put your undesired documents in a new folder
- Now, right-click this folder to reveal Services.
- Choose New Terminal at Folder
- Enter the final Terminal command
We've come to the final part. Now we need to tell Terminal which files to secure erase from the folder we've just specified.
Paste in the following command into the Terminal window:
rm -P Archive.zip
But replace Archive.zip with the name of YOUR file and its extension — it's the file inside the folder you want to erase.
Click Enter and wait for magic to happen. The file or archive should now be completely and securely erased. Check your folder to see the file gone.
2. Empty trash securely with CleanMyMac X
Fortunately, you can empty trash securely in a click with CleanMyMac X app by MacPaw. Not only does it empty your desktop trash, but it also cleans up all the other trash bins on your Mac, including those most often overlooked. This program is also notarized by Apple.
Multiple trash bins? Yes! For example, Photos has its very own trash. When you delete an image from Apple's Photos app, it's actually moved to the Photos trash. You won't see it in your desktop trash can. The same goes for Mail, Aperture, external drives and more. Even if you forget about theses bins, CleanMyMac does not. So, let's take a closer look at how you can empty all the trash bins securely with CleanMyMac X.
Once CleanMyMac is running, click the 'Trash Bins' icon on the left hand side, and then hit Scan. CleanMyMac X browses all the trash bins on your drive and in your apps, finds everything that can be securely removed, and shows you a list of what it has found.
After completing a scan, you can browse what's been found, and easily de-select any file you'd rather keep. For a more detailed view, click Review Files to see what's been identified in each individual trash bin. If you'd like to inspect a file itself, just hover your cursor over its name and then click the magnifying glass icon to open that item's enclosing folder.
Finally, we've been talking about securely removing files once and for all, so let's do that with CleanMyMac X.
Even though Secure Empty Trash is no longer a native function in OS X El Capitan, you can still empty your Mac's trash securely with CleanMyMac X. Try CleanMyMac and be sure the files you delete are really gone.
A free Shredder tool in CleanMyMac X
Secure deletion means replacing the original file with random sets of zeroes and ones. That prevents anyone from recovering the file. That's what digital shredding does. It removes the file and overwrites it afterwards. Such free tool is available in CleanMyMac X.
In CleanMyMac X, choose Shredder tab at the bottom of the sidebar.
Now, select files you want to erase.
Be careful, you can't un-shred an important file.
3. Delete files straightforwardly
Finally, there is a way to delete files immediately, without putting them into Trash first. This is not a secure deletion (doesn't overwrite files) — but rather analogous to emptying the Trash.
1. Highlight a file you'd like to delete.
2. Click File in the top menu.
3. Hold down the Option key.
Immediately, you'll see an option for 'Delete immediately' in the menu.
Use this at your own risk.
Okay. Now you know how to securely erase files on macOS. And, hopefully, your Terminal experience hasn't been too stressful. For easier options, there are many free tools you can use. One of those is CleanMyMac X's Shredder.
Summary
Putting items into Trash is never the ending of permanent or secure deletion. Emptying your Trash on Mac thoroughly is the key. This post lists 6 solutions to empty your Mac Trash, even when the item is in use or locked.
Trash is the trash. It still gives the opportunity to get back the deleted items within it.
Thus, if you really want to delete some items permanently and thoroughly, you need to empty your Trash that won't delete.
That is the point of today, how to empty Trash on Mac.
In this page, you will learn about 6 ways of emptying your Trash on Mac, whether the items you want to empty is in use, or locked.
Protecting your privacy and freeing up space can be done here.
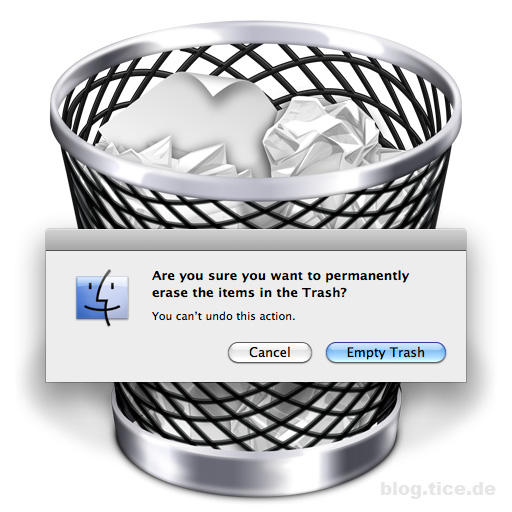
Part 1: How to empty Trash on Mac fast and securely
Getting a fast and secure Trash empty is very easy.
Step 1: Click and hold the 'Trash' icon in the Dock.
Step 2: Select 'Empty Trash' in the popup.
Here, you have finished a fast empty of Trash.
However, in this way, the items just disappear in your eyes, but they files inside are not actually erased. They still occupy the space in the system until they are overwritten by something else.
In another word, the empty data in Trash can be recovered with some data recovery software.
For getting an empty that won't recover, Apple launches Secure Empty Trash.
Secure Empty Trash is an option before Mac El Capitan (Mac OS X v10.6.8).
Step 3: For running Secure Empty Trash, you need to hold down the 'command' key and click 'Trash', and 'Empty Trash' will change to 'Secure Empty Trash'. Just select it.
However, Apple states Secure Empty Trash that the 'Secure Empty Trash' feature may not securely delete files placed in the Trash Description.
They use the word, may.
As a result, it removes the feature in Mac OS X v10.6.8 and later.
Apple still leaves the permanent empty of Trash on Mac to our users.
Then, how to empty Trash on Mac permanently?
Move the next part to seek for the solution.
Everything Is Garbage Mac Os X
Part 2: How to permanently empty Trash on Mac
Here, for getting a permanent empty of Trash on Mac, you need the third-party apps to help you.
Apeaksoft Mac Cleaner is the app exactly.
- It thoroughly and completely empties Trash and stops from being recovered.
- It safely removes junk or unnecessary files from Mac in one click.
- It permanently erases data on all versions of Mac, like Yosemite, El Capitan, High Sierra, Mojave, etc.
- It cleans email attachments, system log/cache files, unneeded iTunes backup and unnecessary app localization.
- It scans and removes large and old files quickly.
- It duplicates videos, music, images, documents and other data on Finder.
- It can help you uninstall not commonly used apps to free up more space.
- It cleans Mac cache histoy, download history/files, search logs, cookies, login longs, etc. on Safari to protect your privacy.
Get the steps to use it to empty your Trash permanently.
Step 1: Run Mac Cleaner
Free download, install and run this software on your Mac. It will detect your Mac system status automatically, where you can view all data type and basic information about Mac.
Step 2: Scan data
In the main interface, select the data that you want to empty in Trash from the left pane, and 'Scan' to scan the data selected. The scanning process will take a while.
Step 3: Clear data permanently
When the scanning process ends, you can see the selected items displayed in such categories as like 'Videos', 'Music', 'Images', 'Documents' and 'Other'. Checkmark them and click 'Clean' to clear the data permanently.
Step 4: Check empty
After the empty process is complete, you can download Mac data recovery programs to check if they can recover.
Part 3: Force empty Trash on Mac when data are in use or locked
The above two ways enable you to empty Trash normally. However, when you get the following message pop-ups when you intend to empty Trash, you need to turn to the following 4 solutions for help.
'This operation can't be completed because the item XX is in use.'
'The operation can't be completed because an unexpected error occurred (error code -8003)'.
Or error code – 8072/50/43/36, etc.
Force empty Trash on Mac with Option key (Data locked)
Option is magic when you want to empty Trash which contains locked data.
Step 1: Press and hold the Trash icon in the Dock. The context menu for Trash will display.
Step 2: Press and hold the 'Option' key or the 'Shift' option keyboard combination, and select 'Force Empty Trash'.
Then the locked files will be overridden. Check this post if you want to delete downloads on iPhone.
Force empty Trash in Safe Mode (data are in use)
If your Mac says that the file is in use, and you cannot empty Trash, you can take the following measures:
- 1. Quit any app that may be using the file, then empty Trash.
- 2. Restart your Mac, because the files may be used in a background process.
- 3. Start up Mac in Safe Mode.
Step 1: Open or restart Mac, and press 'Shift' and you will see Apple logo in the screen.
Step 2: Release Shift until you see the log-in screen in the progress bar.
Then you can empty your Trash directly.
For exiting Safe Mode, you just need to restart your Mac normally.
Force empty your Trash on Mac with Terminal app (code error)
When you receive the failure message of emptying Trash, and cannot fix it with the above methods, you should try Terminal app.
Terminal allows you to modify your Mac in ways you can't reverse, so you just think twice before doing it. Otherwise, you just follow the second method in part 2 to take the third-party app to help you fix the problem.
Step 1: Go to Macintosh HD > Applications > Utilities to open Terminal.
Step 2: Type 'sudo rm –R', leave a space after R, and do not hit Enter.
Step 3: Open Trash app, and select the files and folders that you want to empty, drop and drop them into 'Terminal' and the path of each file and folder will display in the Terminal window.
Step 4 Orbital defender (raincoven, temapavloff) mac os. : Hit 'Enter' and Mac will start emptying the files and folders in Trash.
The process will take minutes, and you just need to wait patiently.
Empty Trash by repairing Mac disk (unknown reasons)
If you still cannot delete Trash data, then you can repair your Mac and empty Trash.
This way is recommended by Apple.
Step 1: Enter Recovery mode on Mac by holding down Command-R while Mac opens or restart.
Step 2: In the 'macOS Utilities' window appears, select 'Disk Utility' and click 'Continue'.
Step 3: Select the disk that contains the file that you want to delete. Then use 'First Aid' feature of 'Disk Utility' to repair that disk.
Step 4: Exit Disk Utility, then restart your Mac to empty the Trash.
Still, there are other reasons for failing to empty Trash like insufficient privileges, System Integrity Protection, etc. you need to turn to Apple's official site for help.
Part 4. FAQs of Emptying Trash on Mac
1. How to always secure Empty Trash on Mac?
First, you need to enter the Finder Preferences options, accessible by either going to the Finder menu and selecting Preferences', or by hitting Command+ within anywhere in the Mac Finder. Then, navigate to Advanced and click the checkbox next to Empty Trash Securely' to enable secure file deletion through the Trash, and then close out of the Finder Preferences.
2. What should I do when I can't delete files or Empty Trash on Mac?
If you can't delete the files or empty trash on Mac, you could start up from macOS Recovery by holding down Command-R while your Mac starts up. When the macOS Utilities window appears, select Disk Utility and click Continue. In Disk Utility, select the disk that contains the file that you want to delete. Then use the First Aid feature of Disk Utility to repair that disk. Then, quit Disk Utility, and restart your Mac and empty the Trash.
3. Where is trash on Mac terminal?
Trash is located on the Dock of your macOS Desktop. No matter whether your Mac is running on macOS Mojave and later, you will always find the Trash at that exact location.
4. How to Force Empty Trash in macOS 11?
First, press and hold the mouse button on the Trash icon in the Dock. The context menu for Trash will display. Then, you need to press and hold the Option key. Here select Empty Trash from the context menu for Trash. In the end, release the Option key.
Conclusion
Here we come to the ending of this page.
Everything Is Garbage Mac Os 11
This page focuses on 6 solutions to help you to empty your Trash on Mac. You can follow the step-by-step guide to make settings and empty Trash directly. Still, you able to use third-party app to get Trash emptied permanently and safely and free up space.
Everything Is Garbage Mac Os Pro
If you have any advice, just leave your comments below.

