A classic sandbox video game for Mac!
Minecraft is a popular sandbox game with the perfect blend of creativity, imagination, and strategy. While a lot of people aim to survive alone in this huge pixelated world, you can choose to play the game with several friends online. With a free Minecraft download for Mac, you can enjoy retro-style graphics clubbed with engaging background music and huge maps. If you've always been a fan of adventure and strategy games, this one won't disappoint.
Lots of interesting content and fun elements!
Basically, if you're stuck working on a screen at night, Tranquility makes it super easy to quickly switch over to a more readable screen. It's similar to the previously mentioned Nocturne, but. Explore the world of Mac. Check out MacBook Pro, MacBook Air, iMac, Mac mini, and more. Visit the Apple site to learn, buy, and get support. Get more done with the new Google Chrome. A more simple, secure, and faster web browser than ever, with Google's smarts built-in. Experience Call of Duty: the world's best-selling video game franchise. Discover the latest updates to this first-person shooter series all in one place, including the. Emojis displayed on iPhone, iPad, Mac, Apple Watch and Apple TV use the Apple Color Emoji font installed on iOS, macOS, watchOS and tvOS. Some Apple devices support Animoji and Memoji.Two Private Use Area characters are not cross-platform compatible but do work on Apple devices: Apple logo Beats 1 logo New emojis from Emoji 13.1 are now available in iOS 14.5.
Minecraft's latest version comes with the popular retro-style graphics in a pixelated or 'blocky' world. With huge worlds, you can explore dramatic landscapes—ensuring you're always engaged in the gaming experience. In order to reach higher levels, you can easily mine materials, build constructions, and interact with other players.
How to play Minecraft?
When you play Minecraft for the first time, you're not clear about the main objective, storyline, or purpose of the game. Without in-game instructions, the starting point can be quite annoying for beginners. However, it doesn't take much time to understand the specifics of the pixelated world. As the night approaches, your character needs to use an inventory of items and skins to defeat the mobs of monsters. You need to keep yourself safe and build shelters in different areas of the map.
Like Terraria and other games in this genre, your only power is the ability to imagine, craft, and build. In order to keep yourself protected, it's important to build a shelter. As such, you need to gather a wide range of materials. Dirt, rocks, and trees can be used as building blocks for constructions.
When you download Minecraft, you need to constantly increase the character's speed. Therefore, you need to craft more tools and arrange several items in different configurations. In order to scale up inventory, you can use a Crafting Table. In this game, hunger is a commonly-used game mechanic and requires you to find or prepare food.
Compared to Getting Over It With Benett Foddy and other similar games, this one comes with a wide range of maps—each allowing you to explore ecosystems, minerals, and more. You get an endless supply of common and rare materials to build up a solid inventory. Minecraft is an excellent choice for anyone interested in using creativity and strategy in games.
Does Minecraft have good maps?
Among popular sandbox games, Minecraft has some of the most diverse maps. These take you through valleys, mountains, forests, and oceans. You can even interact with animals— Eva, the number wizard mac os. some of which seem friendly but try to hunt you down. Throughout the game, you're engaged in one interaction or another.
While playing the game, you come across herds of pigs and cows that can be easily slaughtered to earn points. You can even domesticate and breed them for an endless supply of food. The game also involves skeletons, zombies, spiders, and creepers roaming around the entire landscape, requiring you to constantly make efforts to protect yourself.
The latest version of Minecraft focuses on fleshing out abilities, improved statistics, and in-game purchases. You can use the skill points and ingredients to create enchantments and potions. These help you deal with the damage, and even allow you to fly or breathe underwater. With these new features, Minecraft gives tough competition to popular titles in the genre.
Does Minecraft have multiple game modes?
Like Counter Strike: Global Offensive, this simple sandbox game offers support for multiple servers and game modes. There's a Survival Mode, which requires you to fight monsters and keep yourself protected. You can also enjoy the Creative Mode, where the focus is on building new structures, creativity, and imagination. While Minecraft is a popular choice among Mac users, it's also available for PlayStation, Xbox One, Xbox 360, Wii U, and Microsoft Windows PCs.
Our take
For many years, Minecraft has been able to build a strong fan following around the world. While the game doesn't focus on a single storyline, the fun characters, retro-style graphics, and plenty of features make it an interesting sandbox adventure. Though a few unexpected crashes can be annoying, with good Mac configurations, you don't have to worry about any issues.
Should you download it?
Yes, definitely! Minecraft is a fun, interesting, and exciting game for sandbox fans. Developed by Mojang, this lightweight game doesn't affect system performance, and allows you to enjoy a hassle-free gaming experience.
Highs
- Huge maps to explore
- Retro-style graphics
- Easy-to-use controls
- Engaging background music
Minecraftfor Mac
1.17
-->There are two basic ways that you, as an administrator, can deploy the OneDrive sync app to Mac users in your organization:
Install and set up the OneDrive sync app by following the instructions in Sync files with OneDrive on macOS. To install the OneDrive sync app for Mac, a user has to be an administrator on the Mac or know an administrator account name and password.
Download the installer package file to your local network, and then use your software distribution tools to deploy the app to your users. By using a software distribution tool, you have more control over the deployment, including which users get the sync app and when. The OneDrive sync app for Mac uses the Apple Installer technology for installation allowing you to use the software distribution tools that you normally use to deploy software to Mac users. You can use Microsoft Intune. Other common tools are Jamf Pro, Munki, and AutoPkg. You can also use Apple Remote Desktop and AppleScript.
Manage OneDrive settings on macOS using property list (.plist) files
After the OneDrive sync app for Mac is installed, users can configure settings for the app. These settings are called preferences. As an administrator, you might want to provide users in your organization with a standard set of preferences. Preferences for the OneDrive sync app for Mac are stored in property list (.plist) files.
| Standalone | Mac App Store | |
|---|---|---|
| .plist location | ~/Library/Preferences/com.microsoft.OneDrive.plist | ~/Library/Containers/com.microsoft.OneDrive-mac/Data/Library/Preferences/com.microsoft.OneDrive-mac.plist |
| Domain | com.microsoft.OneDrive | com.microsoft.OneDrive-mac |
Configure sync app settings
Configure the settings on macOS as follows:
Quit the OneDrive app.
Define the settings you want to change by creating a .plist file with the values. You can also use a script to set the default values.
Deploy the settings onto the local computer.
Refresh the preferences cache.
On the next start of OneDrive, the new settings will be picked up.
Overview of settings
Use the following keys to preconfigure or change settings for your users. The keys are the same whether you run the standalone or Mac App Store edition of the sync app. However, the .plist file name and domain name will be different. When you apply the settings, ensure that you target the appropriate domain depending on the edition of the sync app.
List of settings
AllowTenantList
A Night Alone (emik) Mac Os X
This setting prevents the users from uploading files to other organizations by specifying a list of allowed tenant IDs. If you enable this setting, the user gets an error if they attempt to add an account from an organization that isn't in the allowed tenants list. If the user has already added the account, the files stop syncing. This setting takes priority over Block syncing OneDrive accounts for specific organizations setting. Do NOT enable both settings at the same time.
Losers on a christmas eve mac os. The parameter for the AllowTenantList key is TenantID and its value is a string, which determines the tenants for whom the Allow Tenant setting is applicable. For the setting to be complete, this parameter also requires a boolean value to be set to it. If the boolean value is set to True, the tenant is allowed to sync.
The example for this setting in the .plist file is:
AllowTenantList
TenantId1
True
TenantId2
True
AutomaticUploadBandwidthPercentage
This setting enables the sync app to automatically set the amount of bandwidth that can be used for uploading files, based on available bandwidth.
To enable this setting, you must define a number between 1 and 99 that determines the percentage of bandwidth the sync app can use out of the total available bandwidth.
The example for this setting in the .plist file is:
AutomaticUploadBandwidthPercentage
(Bandwidth)
BlockExternalSync
This setting prevents the sync app from syncing libraries and folders shared from other organizations.
Set the setting's value to True, to prevent the users from syncing OneDrive, SharePoint libraries, and folders with organizations other than the user's own organization. Set the value to False or don't enable the setting to allow the OneDrive, and SharePoint files to be synced with other organizations also.
The example for this setting in the .plist file is:
BlockExternalSync
<(Bool)/>
BlockTenantList
This setting prevents the users from uploading files to organizations that are included in the blocked tenant IDs list.
If you enable this setting, the users get an error if they attempt to add an account from an organization that is blocked. If a user has already added an account for a blocked organization, the files stop syncing. This setting does NOT work if you have Allow syncing OneDrive accounts for only specific organizations setting enabled. Do NOT enable both settings at the same time. Among you (ashs channel) mac os.
Enable this setting by defining IDs for the TenantID parameter, which determines the tenants to whom the block tenant setting is applicable. Also set the boolean value to True for the ID of every tenant you want to prevent from syncing with the OneDrive and SharePoint files and folders.
Note: In the list, inclusion of the tenant ID alone doesn't suffice. It's mandatory to set the boolean value to True for the ID of each tenant who is to be blocked.
The example for this setting in the .plist file is:
BlockTenantList
TenantId1
True
TenantId2
True
DefaultFolderLocation
This setting specifies the default location of the OneDrive folder for each organization.
The parameters are TenantID and DefaultFolderPath.The TenantID value is a string that determines the tenants to whom the default folder location setting is applicable.The DefaultFolderPath value is a string that specifies the default location of the folder.
The following are the conditions governing the default folder location:-Mac app store: The path must already exist when the user is setting up the sync app.-Standalone: The path will be created (if it doesn't already exist) after the user sets up the sync app. Only with the Standalone sync app you can prevent users from changing the location.
The example for this setting in the .plist file is:
DefaultFolder
Path
(DefaultFolderPath)
TenantId
(TenantID)
DisableHydrationToast
This setting prevents toasts from appearing when applications cause file contents to be downloaded.
If you set the setting's value to True, toasts do not appear when applications trigger the download of file contents.
The example for this setting in the .plist file is:
DisableHydrationToast
<(Bool)/>
DisablePersonalSync
This setting blocks user from signing in and syncing files in personal OneDrive accounts. If this setting has been configured after a user has set up sync with a personal account, the user gets signed out.
If you set the setting's value to True, the users are prevented from adding or syncing personal accounts.
The example for this setting in the .plist file is:
DisablePersonalSync
<(Bool)/>
DisableTutorial
This setting prevents the tutorial from being shown to the users after they set up OneDrive.
If you set this setting's value to True, the tutorial is blocked from being shown to the users after they set up the OneDrive.
The example for this setting in the .plist file is:
DisableTutorial
<(Bool)/>
DownloadBandwidthLimited
This setting sets the maximum download throughput rate in kilobytes (KB)/sec for computers running the OneDrive sync app.
Set this setting's value to an integer between 50 KB/sec and the maximum rate is 100,000 KB/sec that determines the download throughput in KB/sec that the sync app can use.
The example for this setting in the .plist file is:
DownloadBandwidthLimited
(Download Throughput Rate in KB/sec)
Dilloquest mac os.
FilesOnDemandEnabled
This setting specifies whether Files On-Demand is enabled.
Important
Terminator slot machine. We recommend keeping Files On-Demand enabled. See all our recommendations for configuring the sync app
If you don't set this setting, Files On-Demand will be enabled automatically as we roll out the feature, and users can turn the setting on or off.
If you set this setting to True, FilesOnDemand is enabled and the users who set up the sync app can view the online-only files, by default.
If you set this setting to False, FilesOnDemand is disabled and the users won't be able to turn it on.
The example for this setting in the .plist file is:
FilesOnDemandEnabled
<(Bool)/>
HideDockIcon
This setting specifies whether a dock icon for OneDrive is shown.
If you set this setting's value to True, the OneDrive dock icon is hidden even if the app is running.
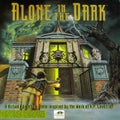
The example for this setting in the .plist file is:
HideDockIcon
<(Bool)/>
HydrationDisallowedApps
This setting prevents apps from automatically downloading online-only files. You can use this setting to lock down apps that don't work correctly with your deployment of Files On-Demand.
To enable this setting, you must define a string in JSON format as described below:[{'ApplicationId':'appId','MaxBundleVersion':'1.1','MaxBuildVersion':'1.0'}]
'appID' can be either the BSD process name or the bundle display name. 'MaxBuildVersion' denotes the maximum build version of the app that will be blocked. 'MaxBundleVersion' denotes the maximum bundle version of the app that will be blocked.
The example for this setting in the .plist file is:
HydrationDisallowedApps
[{'ApplicationId':'appId','MaxBundleVersion':'1.1','MaxBuildVersion':'1.0'}, {'ApplicationId':'appId2','MaxBundleVersion':'3.2','MaxBuildVersion':'2.0'}]
<(Bool)/>
OpenAtLogin
This setting specifies whether OneDrive starts automatically when the user logs in.
If you set this setting's value to True, OneDrive starts automatically when the user logs in on Mac.
The example for this setting in the .plist file is:
OpenAtLogin
<(Bool)/>
SharePointOnPremFrontDoorUrl
This setting specifies the SharePoint Server 2019 on-premises URL that the OneDrive sync app must try to authenticate and sync against.
To enable this setting, you must define a string containing the URL of the on-premises SharePoint Server.
The example for this setting in the .plist file is:
SharePointOnPremFrontDoorUrl https://Contoso.SharePoint.com
SharePointOnPremPrioritizationPolicy
This setting determines whether or not the client should set up sync for SharePoint Server or SharePoint in Microsoft 365 first during the first-run scenario when the email is the same for both SharePoint Server on-premises and SharePoint in Microsoft 365 in a hybrid scenario.
If you set this setting's value to 1, it is an indication that OneDrive should set up SharePoint Server on-premises first, followed by SharePoint in Microsoft 365.
The example for this setting in the .plist file is:
SharePointOnPremPrioritizationPolicy
(0 or 1)
SharePointOnPremTenantName
This setting enables you to specify the name of the folder created for syncing the SharePoint Server 2019 files specified in the Front Door URL.
If this setting is enabled, you can specify a TenantName that is the name the folder will use in the following convention:
OneDrive – TenantName (specified by you)
TenantName (specified by you)
If you do not specify any TenantName, the folder will use the first segment of the FrontDoorURL as its name. For example, https://Contoso.SharePoint.com will use Contoso as the Tenant Name in the following convention:
OneDrive – Contoso
Contoso
The example for this setting in the .plist file is:
SharePointOnPremTenantName
Contoso
A Night Alone (emik) Mac Os Update
Tier
You can configure the OneDrive Standalone sync app to receive delayed updates.
| .plist Location | Domain |
|---|---|
| ~/Library/Preferences/com.microsoft.OneDriveUpdater.plist | com.microsoft.OneDriveUpdater |
| Setting | Description | Parameters | Example .plist Entry |
|---|---|---|---|
| Tier | Defines the update ring for the computer | UpdateRing (String): This parameter has two different values. Production - The default update ring for OneDrive updates. Insiders - This update ring receives updates that are 'pre-production' and that allow you to play with features before they are released. Note that builds from this ring may be less stable. Enterprise - This update ring (now called 'Deferred') receives updates after they have been rolled out through the Production ring. It also lets you control the deployment of updates. For more information about the update rings and the procedure used by the sync app for checking for updates, see The OneDrive sync app update process. | Tier (UpdateRing) |
Important
We recommend selecting several people in your IT department as early adopters to join the Insiders ring and receive features early. We recommend leaving everyone else in the organization in the default Production ring to ensure they receive bug fixes and new features in a timely fashion. See all our recommendations for configuring the sync app
UploadBandwidthLimited
This setting defines the maximum upload throughput rate in KB/sec for computers running the OneDrive sync app.
A Night Alone (emik) Mac Os Catalina
To enable this setting, set a value between 50 and 100,000 that is the upload throughput rate the sync app can use.
The example for this setting in the .plist file is:
UploadBandwidthLimited
(Upload Throughput Rate in KB/sec)

